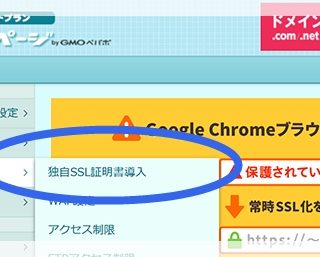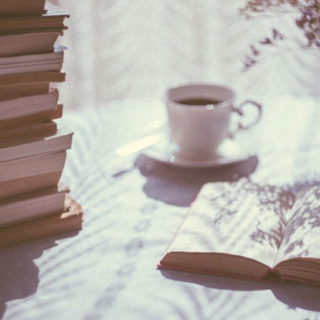Search Regexはワードプレス内の記事から置換する文字などを探してくれるプラグインです。
当初は記事中httpのままの文字を探してhttpsにするだけに使えると思っていましたが、ちょっと気を付ければもっといろいろ使えることがわかったので、忘れないようあわてて( ..)φメモ
ワードプレスは便利ですが、新規作成時や移動・移行時にいろんな箇所でいろんなことをしなければいけないので、疲れます。
集中して作業している間は手順やコツを覚えているんですが、あっ!という間に忘れちゃうのでメモるしかない(^o^;)
なぜSearch Regexが必要か
ワードプレスサイトをhttps化した時に、なぜSearch Regexが必要かというと、記事の中にhttp:~~~という表記があると完全なグリーンではなく、要注意!みたいなマークがついてしまうから。
サイトの信用度を上げるためにhttpsにしたのに、そんなマークが出てきたらSSL保護した意味がないですよね。
理由のほとんどがそれまでの画像のリンク。
ワードプレス内の記事の画像のリンクをhttpsに置換するって、一記事ずつ開けて、修正して・・・って気が遠くなるようなことを一瞬でできる方法がないものか・・・
安心してください!あるんです。
それが「Search Regex」
新規プラグインで「Search Regex」をサーチすればでてきますので、インストールして有効化します。
まず画像リンクを置換
人により画像のアドレスは違うと思いますが、頭のドメイン部分だけは同じはず。なので、サーチする欄に
img src="http://ご自分のドメイン/wp-content/uploads/
などある程度共通のところまでを入力します。
単純にhttp を https にして
img src="https://ご自分のドメイン/wp-content/uploads/
としてもいいのですが、今後また、なにがあるかわからないので、この際、相対パス:相対URLに変更しておけば、楽かとやってみたら、できました(^-^)イエイ/
img src="http://ご自分のドメイン/wp-content/uploads/
から相対パス↓↓↓↓
img src="../wp-content/uploads/
これで、今後ドメインを変えた時には一仕事減るって勘定です。
ワードプレスの元々の画像URLの記入設定も、コードを触ればURLも相対化はできそうですが、わたくしにはそこまでの力量はないので、年に一回くらい「Search Regex」で掃除?していく予定。いやぁいいプラグイン知っちゃったなぁ(^-^)
httpからhttpsへの単純変換
http://ご自分のドメイン/から
https://ご自分のドメイン/へも同様に相対パス化して『/』に変換可能ですが、先にこれで全部置換してしまうと、画像のほうを../に変換するのが非常に難しくなるので、
画像だけ先に置換したほうが楽で間違いもないので、おススメです。
サーチしてみると判りますが、画像を置換してしまうと、ほとんどhttpのURLはサーチしても出てきません。
自分のサイト内への参照リンクは、ワードプレスが「コメント」として知らせてきてウザイいので、元々対策していたせいかと思いますが、今までコメントされてもガマンしていたなら、この際置換しておくといいかも
サーチしてみると取りこぼしなどの発見があるかもしれませんので、サーチまではしておくと安心かと思います。
altの記入漏れを見つける
画像の説明を書き込める alt=""タグですが「Search Regex」を使えば、記事を横断して記入漏れが発見できて、便利です。
ただ、 altの記入漏れは、見付けるのは簡単でも、画像一つ一つが違うので、単純に置換できないことが多い。
サーチの窓に入れて、出てきた結果を参考に、手動で修正していくのが王道ですが、大変だなぁ~~が実感だと思います。
その時も「Search Regex」だと、サーチ結果の項・右端に「edit:編集」から該当記事の編集画面に飛んでくれるので、いちいち記事一覧から探して、開けて、という2手間が省けます。
「edit:編集」をクリックすると、該当記事の編集画面に飛びますので、そこでサクサク修正・更新できるのは、実にありがたい。
数が少ないなら「edit:編集」で一つづつ直せばいいのですが
多い場合は一旦記事を全部エクスポートして、テキストに検索をかけられるテキストエディタ―などで修正し、インポートするほうがいいかもしれません( 一一)
あるいは「alt="説明画像です"」など、何にでも使える言葉に置換しておくのも一手かも(..)です。
ワードプレスの画像のコードの並びは、altのあとにwidthが続く、以下のような記述なので、これで探すと、記入漏れがピックアップされます。
以下は「説明画像です」に置換した例です。
●●●.jpg" alt="" width
から↓↓↓↓
●●●.jpg" alt="説明画像です" width
画像ファイル名は●●●.jpg ではない場合もあるかと思いますので、〇〇〇.gif や◎◎◎.pngなどご自分がアップロードした覚えのある「画像ファイル名」毎にサーチしておきましょう。
noopnerの追加
リンクコードにtarget="_blank"がついていて、rel="noopner"がついていないと、ヤバイ!らしいので、この際修正しておきましょう。
詳しくは別途サーチなりして頂くと理由がわかると思いますが、新しいウインドウで開くためのコード「target="_blank"」だけだと、
新しく開いたページから、元のページを操作することが可能らしいです。
参照:
mozillaHTMLガイド・リンク種別
rel属性をすでに使っている場合
rel="●●●"は、リンク先の文書に対する関係を示すための属性です。
よくあるのが rel="stylesheet"スタイルシートのリンクを表すhead内で使われるもの。
記事中だと、rel="next"で次のページ
rel="nofollow"だと、引用や参照先へのリンクを、自分のサイトマップに含めないようにGoogleなどに伝えるための意思表示、になります。
ページランク云々というよりは、無用の混乱を避けるためと、考えたほうがいいので、自分のサイト以外へはつけておくのが、色んな意味で無難だと思います。
GoogleのSearch Consoleが出している公式な見解の日本語訳がありますので↓↓↓↓仔細はそちらを参考にしていただければと思います。
参照:
Search Consol 解説
target="_blank" rel="nofollow noopener"のように、リンク属性に、すでに「rel」を使っている場合は、そちらをサーチして置換します。
rel="nofollow"
から↓↓↓↓へ
rel="nofollow noopner"
target="_blank"のみの場合
問題はtarget="_blank"だけの場合です。
サーチの窓に入れて、出てきた記事を目視でチェック。
似たような並びで他のコードが書いてあれば、上記altの時の要領で、後のコードとペアで探し、間に割り込ませることができます。
てんでバラバラなtarget="_blank"を見つけたら、手動で修正していくしかないかな~~と思います。
修正箇所が少ない場合は「Search Regex」サーチ結果の項・右端の「edit:編集」から。
「edit:編集」をクリックすると、該当記事の編集画面に飛びますので、そこでサクサク修正・更新しましょう。
余りに修正箇所が多い場合は、一旦記事を全部エクスポートして、テキストに検索をかけられるテキストエディタ―などで洗い出し、修正。
インポートするほうが効率がいいかもしれませんね( 一一)
target="_blank" rel=" noopner"の場合
主にビジュアルエディターを使っている場合の話だそうですが
ワードプレス4.7.4以降、突然ワードプレス側で勝手に rel=" noopner"が付与されるようになっていたそうです。
4.8からは唐突にこれが、今度はrel="noopner"に変更されたらしいのですが・・・テキストエディタ―しか使っていなので、あまりよくわかっていません。ごめんなさい。
ただ、これも「Search Regex」を使えば調べられると思います。
rel=" noopner"だと参照元がわからなくなるので、アフィリエイトリンクなどは無効になります。それでは困るという方は、置換しておきましょう。
target="_blank" rel=" noopner"
から↓↓↓↓へ
target="_blank" rel="noopener"
以上、ざっとワードプレス移行時に必要なコードを例にあげましたが、記事を横断してサーチできるのは、ものすご===く便利なので、覚えて置いて損のないプラグインだと思います。